SIGN UP
1. Create a Google Adword account by clicking on the “Start Now” Button (upper right hand corner)
2. Select “Starter Edition”
3. Select the “I have a webpage” option
4. Click “Continue” at the bottom
TARGET
5. Select where your customers will be coming from. Its a good idea to target to a certain region but it totally depends on your product.
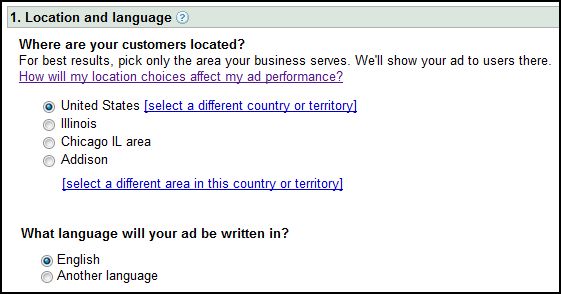
CREATE YOUR AD
6. Go to your store and pick a specific product you want to advertise. Copy the entire URL of that page. (It should look something like this http://YOURSTORE.flyingcart.com/?p=detail&pid=49&cat_id=6) Make sure you copied the ENTIRE URL.
It is easier to advertise a single product vs. your entire store because you can pin point specific keywords to it.
7. Enter in the URL you just copied

8. Time to write your Ad.
The first line can be your product name. The other two lines should be describing the product.
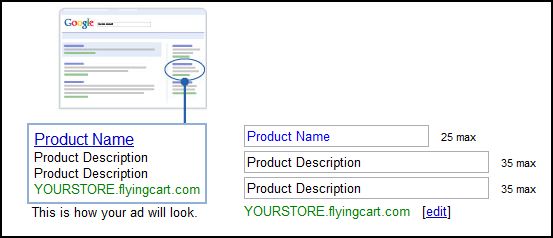
Example Ad #1 for Simply Tana’s Pink Notebook Bag
Pink Notebook Laptop Bag
$19.99 and Free Shipping
Stay in Fashion and Protect your Comp
Example Ad #2 for It’s Always a Good Deal’s Pet Carrier
Airline Approved Pet Carrier
Small Argo Aero Carrier
On Sale – $55.00
PICK KEYWORDS
9. Pick your Keywords. Enter your keywords in the big box, you can also get ideas by entering your keywords. The best keywords are the super specific ones.

Sample #1 Keyword Examples for Immortal Beloved’s Mimi Bot
- MimoBot and Mimo Bot
- USB Toy and USB Toys
- Friends With You Mimobot Malfi 1GB
- Mimobot Malfi
Sample #2 Keyword Examples for Jon’s Import’s Heart Photo Frame Keychain
- Digital Keychain
- Heart Photo Frame Digital Keychain
- Digital 1.1″ LCD Red Heart Photo Frame Picture Keychain
FINISH
10. Choose the currency you wish to pay in
11. Set a budget. I suggest $25 at first since it is your first Google Adword campaign
12. Click continue and follow the Instructions Google has for you.
Feel free to Download this post as a PDF.
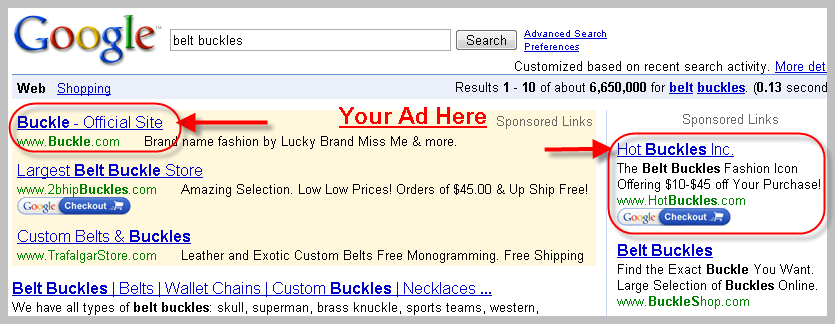

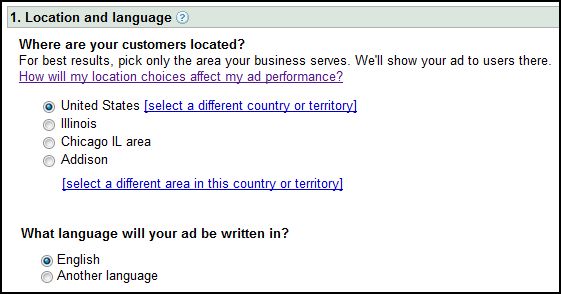

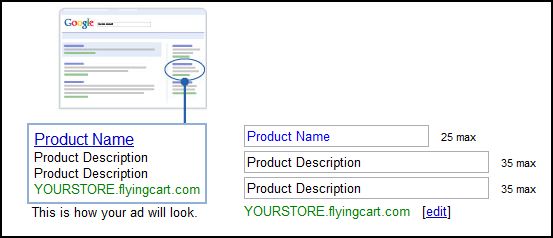


 People will buy from you if they can trust you. They will purchase from you if they think you are the absolute best person to buy from. If you are an expert in your product show it!
People will buy from you if they can trust you. They will purchase from you if they think you are the absolute best person to buy from. If you are an expert in your product show it!









 You can now easily track your store’s web stats with
You can now easily track your store’s web stats with