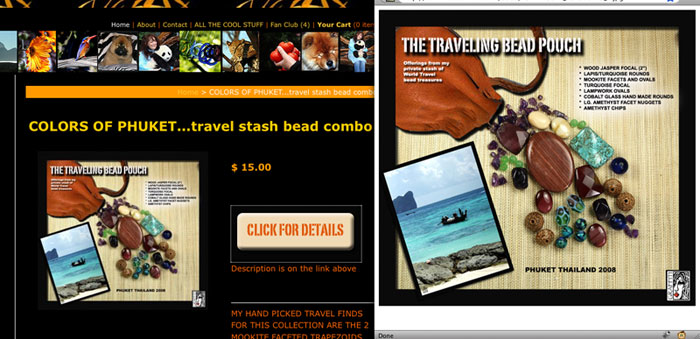Last week I met Ted. He started Powered Green. You can buy a sticker for your laptop that goes towards buying a new wind turbine. The wind turbine produces the amount of energy an average laptop needs in its life time. Here is how it works.
Anyway… I bought one. A day later Ted emails me asking if I can send him a picture of me and my powered by green laptop to post on their website. Of course I was pumped and excited! I sent him my picture and he posted it.

I thought this was a great idea! Post pictures of your customers using your product! This can be easily done with flickr or slide – Let me know if you are interested on a “How To” post about this.
Why I like it:
- The best customer testimonial you can get is a picture of your customer smiling and using your product
- It shows a sense of community
- This will get your customers involved and excited to be a part of your business. Customers will be exited to show it off to their friends.