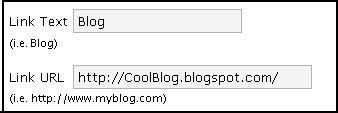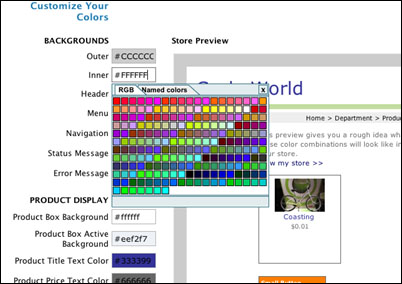Track your inventory. Sit back and relax, you can now stop worrying about over selling.
Enter in your product quantities and choose whether you want them to display in your store after they are sold out. Get email notifications when things sell out. Ease your mind knowing you won’t oversell. This feature is only available to Pro customers.
How It Works
Step 1: When adding (or editing) a product, select “Track Product Quantities”
Step 2: Select “Continue selling after stock reaches 0″ (good if you know you can get more easily) OR “Mark the product SOLD OUT when stock reaches 0 and stop selling” (good if you have a limited supply)
Step 3: Enter in the amount you have in the Quantity box. When you are on the edit page, you can enter a different quantity for each color or size of the item.
When customers purchase items in your store, the quantities in stock will be updated on the products that you are tracking.
If you have chosen the option to stop selling a product when it becomes sold out, it will no longer be displayed in your store. If you have a product with multiple colors and sizes and only some of them are sold out, customers will not be able to add the sold out ones to their cart. After products are sold out you are still able to view and edit them in your Headquarters.
Email notifications
You have the option of receiving an email when your products sell out. This is turned on by default and can be turned off on the Store > Settings page in your Headquarters.
Note to Pro customers
If you opened a store with us before May 12, 2008, have more than 50 products, and would like to track quantities on ALL of your products, please send us an email. We can turn it on at once for all your products and set a default quantity, which will save you the work of doing it manually.
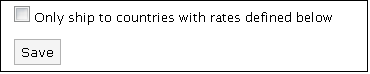 Only want to ship your product to your country? No problem. We just added a new feature that allows you to do just that!
Only want to ship your product to your country? No problem. We just added a new feature that allows you to do just that!