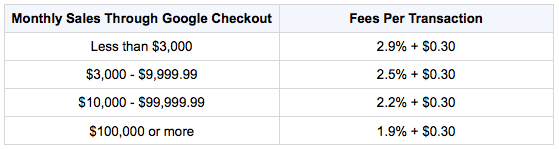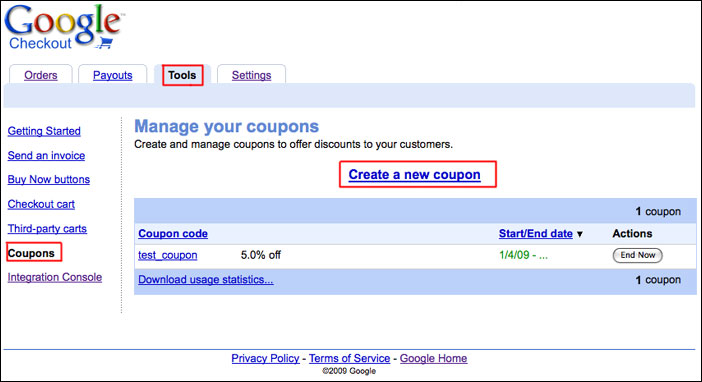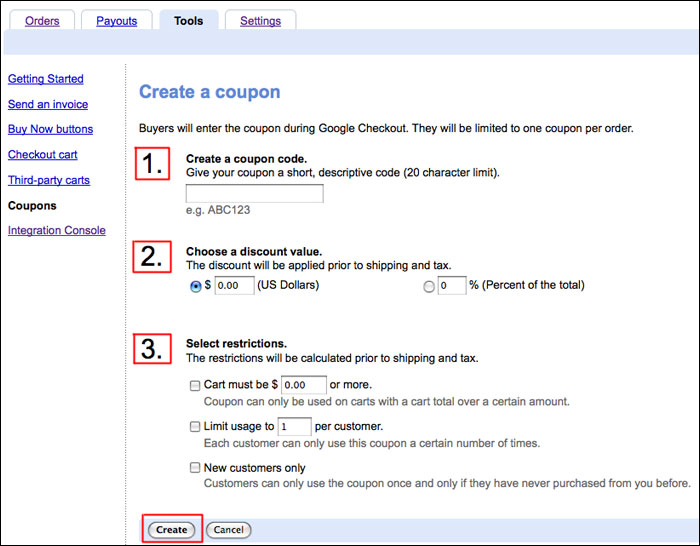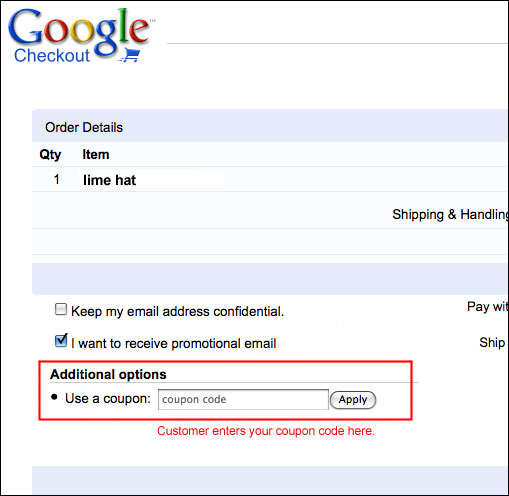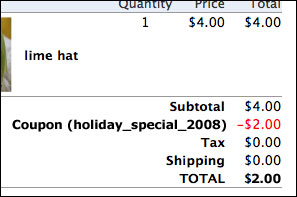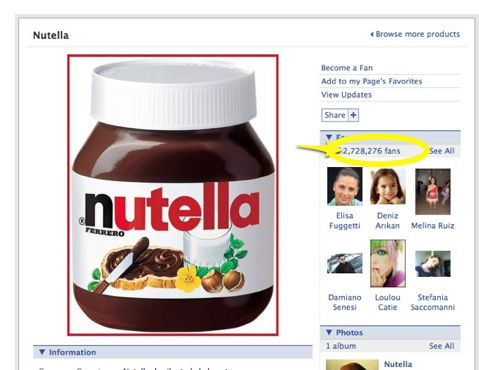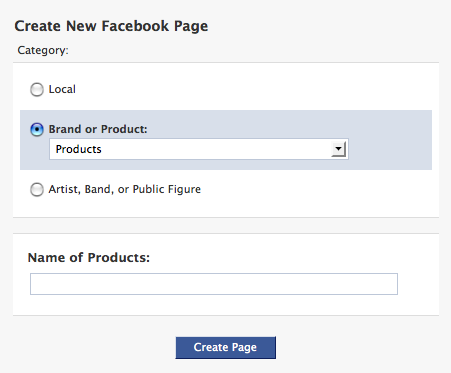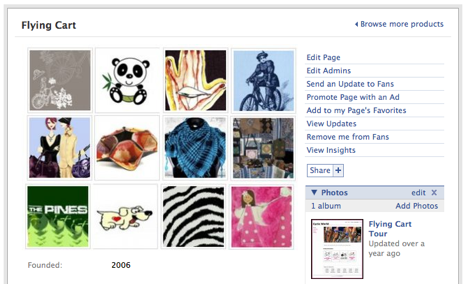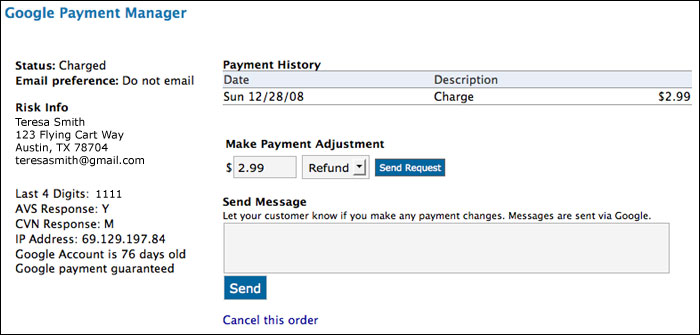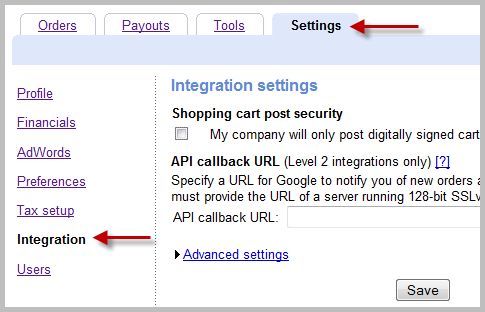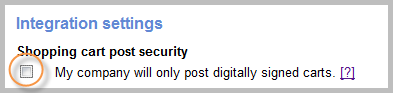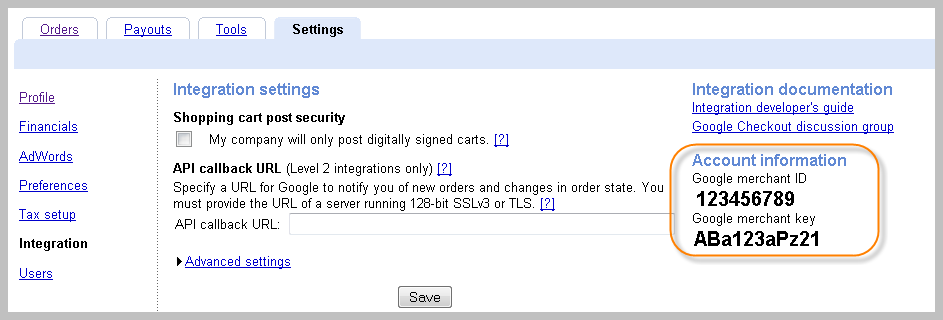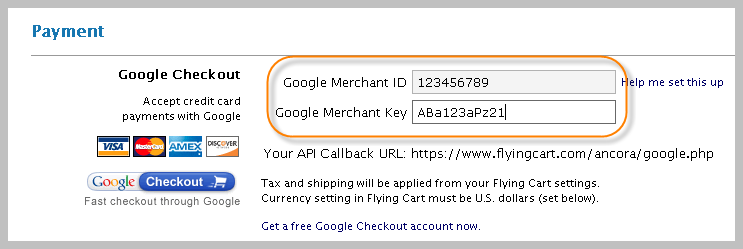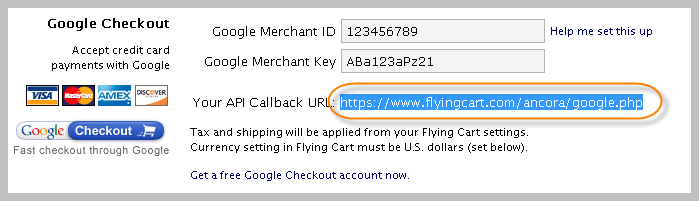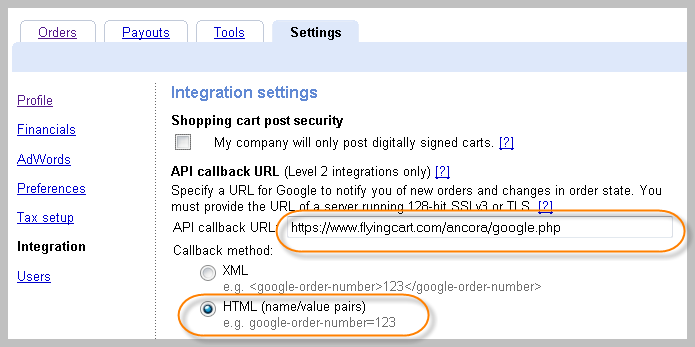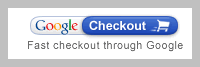1. Add Keywords in Your Website Title
One of the most effective ways to get natural search results on Google, Yahoo, or Bing is to add your online store’s main keywords in your website title. Search Engines analyze the page’s title and heading to properly index them. Having a relevant title will allow your website to be more visible in search results.
A keyword is anything that specifically describes the products being sold or that describes the store itself. For example, if you sell Organic Shea Butter Lotion your website title should be “Organic Shea Butter Lotion – Samantha’s Lotion Store”.
Your website title is located at the top of your browser.

You can manually add/change the keyword specific title into your source code with the title tag around it:

Special note for Flying Cart stores: You can edit your website title easily in your store headquarters under Marketing > Basic Tools.
2. Verify your store with Google
1. Visit the Google Webmaster Central website at: http://www.google.com/webmasters/
2. Click on “Sign into Webmaster Tool” and sign in with your Google/Gmail account. If you don’t have a Google account, sign up for one. It’s free!
3. Click on “Add a site…”.

4. Enter your store’s web address.

5. Verify the site. You can either do this by adding the line of code Google provided you or by uploading an HTML to your main directory.

6. Once you add the verification code click on the “Verify” button.

By following these steps, there is no excuse to wonder why your store doesn’t show up in Google.
Special note for Flying Cart stores: In step 5, choose the “Meta Tag” option and enter that in the Google verification section under “Marketing” > “Basic Tools”.
3. Manually Add Your Online Store to Every Search Engine
The following are links to the three largest search engines where you can manually add your store.

http://www.google.com/addurl/?continue=/addurl

http://www.bing.com/webmaster/SubmitSitePage.aspx