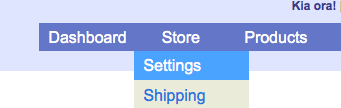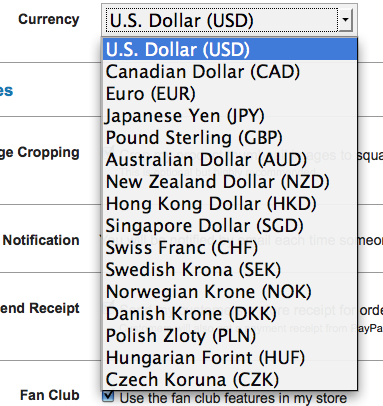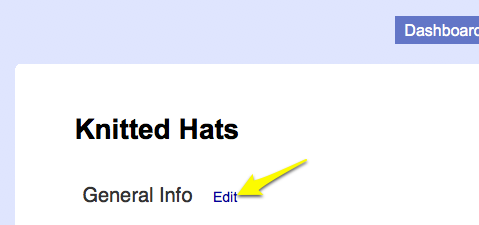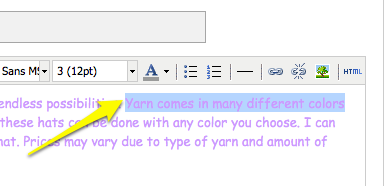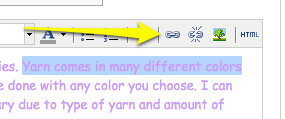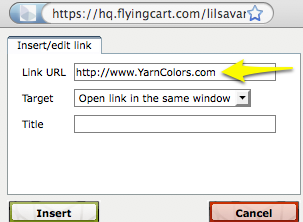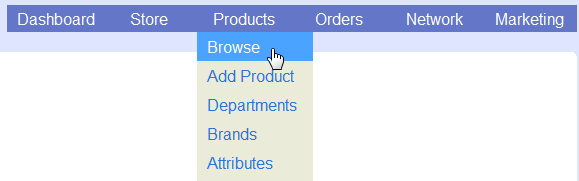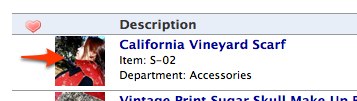1. Login to your store Headquarters and navigate to Store -> Shipping

2. Determine if you are going to charge based on weight or price and click the save icon. If you choose weight you will need to add weight values to each product. In this example we will choose price (weight works the exact same way).

3. Pick a shipping location and click the “+” icon to add it. This is what your shipping values will be for that location. In this example I picked “United States”.

4. Enter in what shipping rates you would like to apply per price range and click the save icon button. For example if you want to charge $5 shipping if the total cost of the purchase is between $0 – $20 then the range would be from $0-$20 and the rate would be $5.00.

5. Enter in the next shipping range and click the “+” button. In this example I want to charge $8.00 shipping if the total cart value is between $20.01 – $100.00.

6. Keep adding shipping ranges just like in step #5 until you are satisfied. If the shipping amount exceeds any shipping range that you haven’t specified then by default the highest range amount will be applied. For example in the example above if a customer has a total of $150.00 then an $8.00 shipping charge will apply.
7. Select another country to specify shipping ranges to and click the “+” button. In this example I’m going to pick Italy.

8. Repeat steps #4 and #5 for the new location

9. If you want to ship to any location pick the location “Everywhere”. The “Everywhere” location will be applied to any location you haven’t specified. For example if your specify shipping ranges for United States, Italy, and Everywhere and a customer checkouts out from India then the “Everywhere” shipping range will be applied. If the customer checks out from United States the United States shipping ranges will apply.