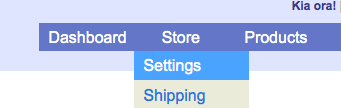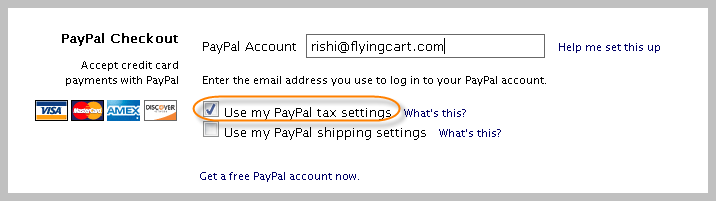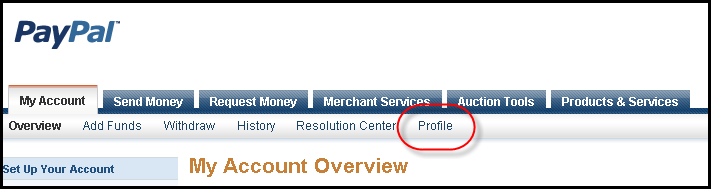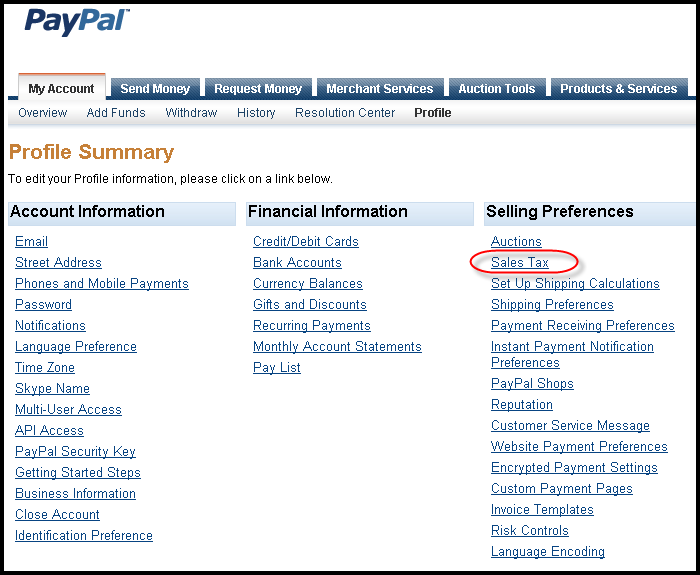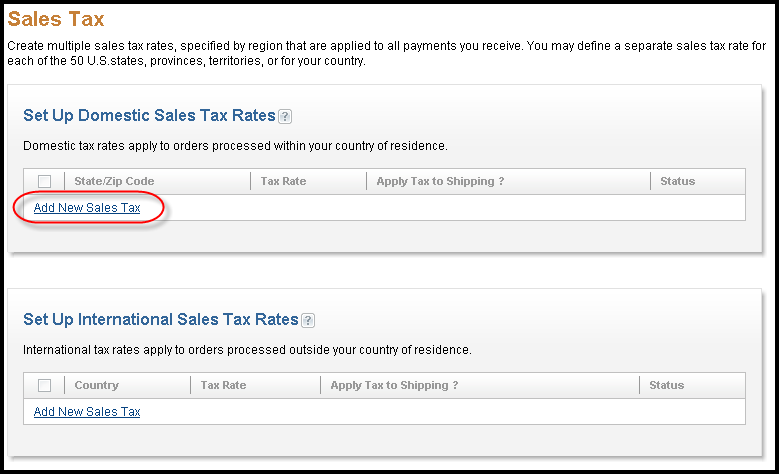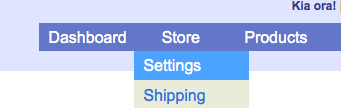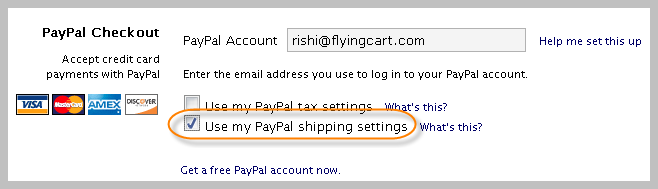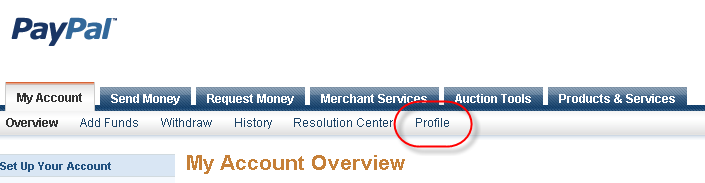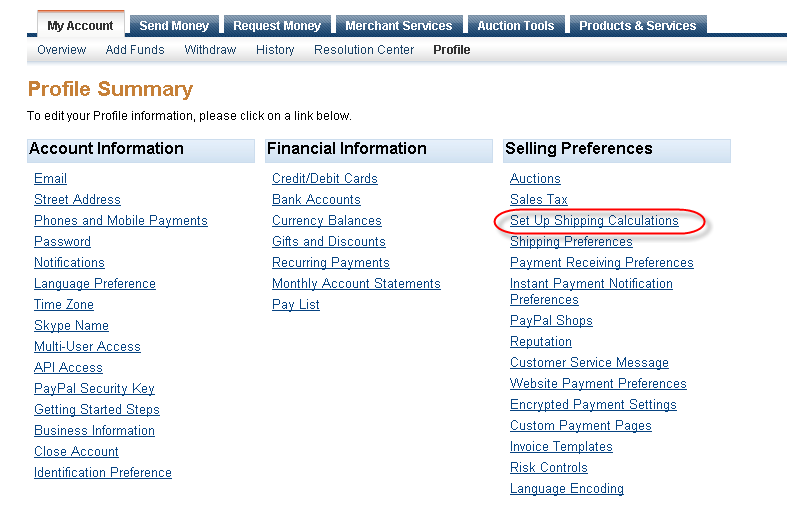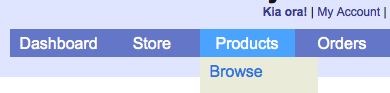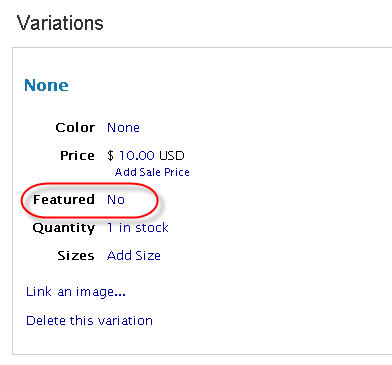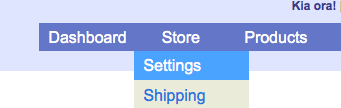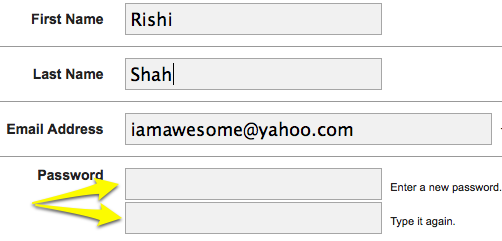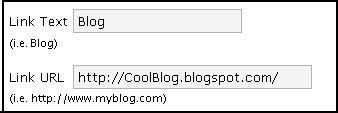In the United States you do not need to charge a sales tax to customers out of your state.
Here are some examples:
Running your business from your home:
Q: I live in Wisconsin and have a home based business (no warehouse or office space). Do I need to charge sales tax?
A: No. You don’t have to charge any sales taxes.
Running your business from an office/warehouse:
Q: I live in Florida and have a small warehouse where I sell my products out of. Do I need to charge sales tax?
A: You only need to charge a sales tax to Florida residents.
Running your business from multiple locations:
Q: I have offices/warehouses in California, Illinois, and Nebraska. Do I need to charge a sales tax?
A: You need to charge a sales tax to California, Illinois, and Nebraska residents.
MORE INFO:
Internet sales are actually regulated by the federal government because it reaches across state borders. Under current law, states cannot reach beyond their borders and compel out-of-state vendors to collect the tax owed by that state’s residents. What happens is those who buy online are supposed to report it and pay “use tax” in their state, even though it’s not heavily regulated.
Disclaimer: Please check with your state and local tax bureaus. Local laws change all the time and I’m not a Tax expert.